You are here:iutback shop > chart
How to Connect Trust Wallet to Binance.US: A Step-by-Step Guide
iutback shop2024-09-21 05:32:40【chart】0people have watched
Introductioncrypto,coin,price,block,usd,today trading view,In the world of cryptocurrency, managing your digital assets securely is crucial. One of the most po airdrop,dex,cex,markets,trade value chart,buy,In the world of cryptocurrency, managing your digital assets securely is crucial. One of the most po
In the world of cryptocurrency, managing your digital assets securely is crucial. One of the most popular ways to do this is by using Trust Wallet, a mobile-based cryptocurrency wallet, and Binance.US, one of the leading cryptocurrency exchanges. Connecting these two platforms allows you to seamlessly transfer your assets between them. In this article, we will guide you through the process of how to connect Trust Wallet to Binance.US.
Step 1: Download and Install Trust Wallet
The first step in connecting your Trust Wallet to Binance.US is to download and install the Trust Wallet app on your smartphone. Trust Wallet is available for both iOS and Android devices. Simply visit the App Store or Google Play Store, search for "Trust Wallet," and download the app.
Step 2: Create a New Wallet or Import an Existing One
Once you have installed the Trust Wallet app, open it and create a new wallet or import an existing one. If you are creating a new wallet, you will be prompted to set up a 12-word recovery phrase. Make sure to write it down and keep it in a safe place, as it is the only way to recover your wallet if you lose access to your device.
Step 3: Log in to Binance.US
Next, log in to your Binance.US account. If you don't have an account yet, sign up for one by visiting the Binance.US website and following the instructions.
Step 4: Navigate to the Funding Section
After logging in to Binance.US, navigate to the Funding section. This section allows you to deposit and withdraw cryptocurrencies from your Binance.US account.
Step 5: Select the Cryptocurrency You Want to Transfer

In the Funding section, you will see a list of supported cryptocurrencies. Select the cryptocurrency you want to transfer from your Trust Wallet to Binance.US.
Step 6: Copy Your Trust Wallet Address
In the Trust Wallet app, navigate to the cryptocurrency you want to transfer. Tap on the "Send" button, and you will see a list of addresses. Copy the address associated with the cryptocurrency you want to transfer.

Step 7: Paste the Trust Wallet Address in Binance.US
Go back to Binance.US and paste the copied Trust Wallet address in the "Deposit Address" field. Make sure to double-check the address to avoid any errors.
Step 8: Enter the Amount to Transfer
Enter the amount of cryptocurrency you want to transfer from your Trust Wallet to Binance.US. Remember to leave enough space for transaction fees.
Step 9: Confirm the Transaction
After entering the amount, review the transaction details and confirm the transfer. The transaction will be processed, and the cryptocurrency will be transferred from your Trust Wallet to your Binance.US account.
Step 10: Verify the Transfer
Once the transaction is confirmed, go back to your Trust Wallet app and verify that the cryptocurrency has been transferred to your Binance.US account. You can do this by checking the transaction history in the Funding section of your Binance.US account.
Congratulations! You have successfully connected your Trust Wallet to Binance.US. Now you can easily manage your digital assets and take advantage of the services offered by both platforms.
Remember that it is crucial to keep your Trust Wallet and Binance.US accounts secure. Always use strong passwords, enable two-factor authentication, and be cautious of phishing attempts. By following these steps, you can ensure a smooth and secure connection between your Trust Wallet and Binance.US.
This article address:https://www.iutback.com/crypto/77e4599877.html
Like!(22)
Related Posts
- The Essential Role of GPUs in Bitcoin Mining
- Bittrex Buy Bitcoin Cash: A Comprehensive Guide to Purchasing BCH on Bittrex
- Bittrex Buy Bitcoin Cash: A Comprehensive Guide to Purchasing BCH on Bittrex
- The Bitcoin Mining Hardware Market: A Glimpse into the Future of Cryptocurrency Mining
- How to Claim Bitcoin Cash from Bitcoin Core Wallet: A Step-by-Step Guide
- Bitcoin Price 5y: A Comprehensive Analysis of the Cryptocurrency's Evolution
- Binance Coin Koers: The Current State and Future Prospects
- The Bitcoin Mining Hardware Market: A Glimpse into the Future of Cryptocurrency Mining
- Can Governments Make Bitcoin Illegal?
- Can You Buy Bitcoin with Credit Card Reddit: A Comprehensive Guide
Popular
Recent
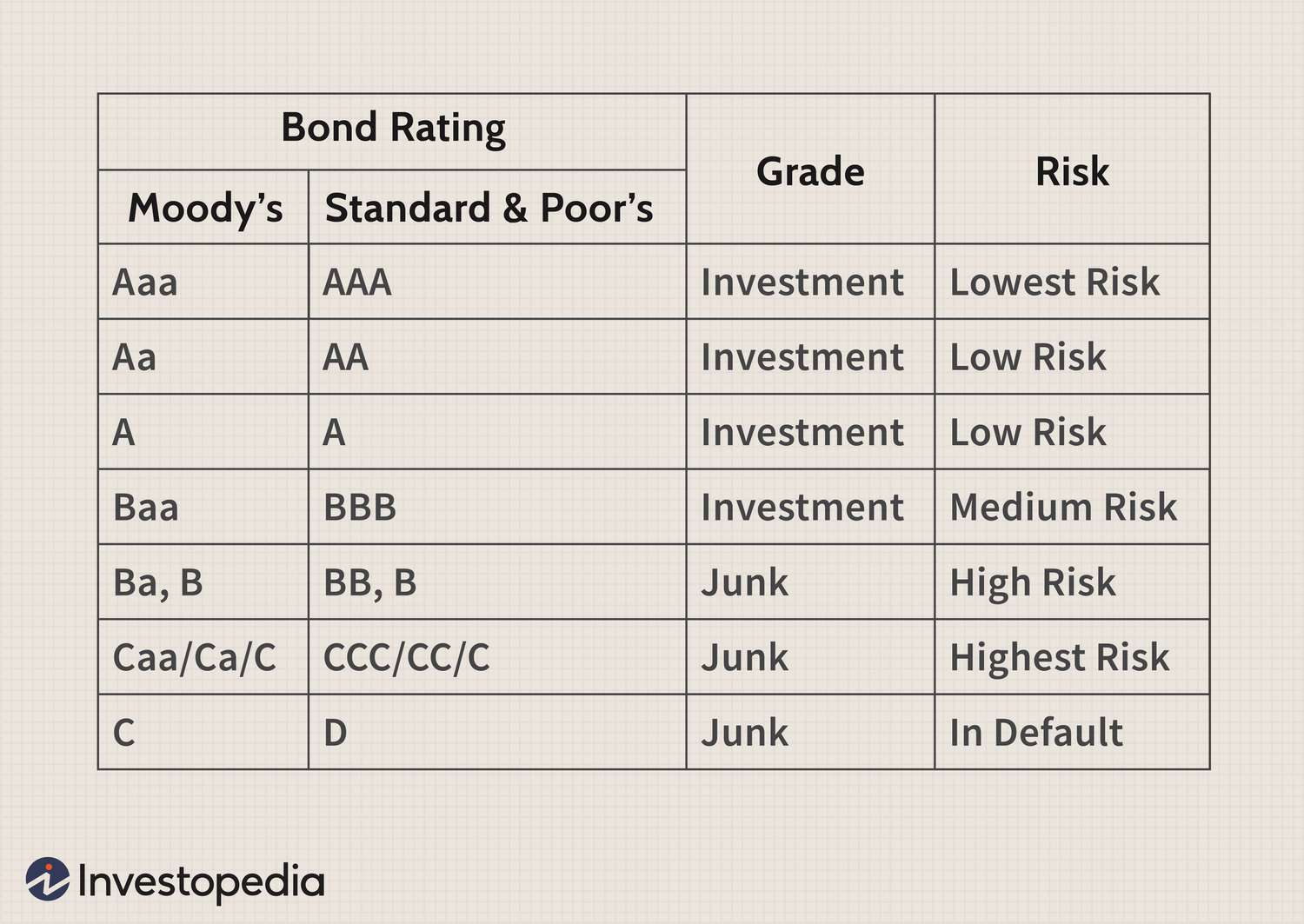
Binance Smart Chain Metamask 2022: A Comprehensive Guide

Bitcoin Price China: The Current State and Future Prospects

Title: How to Transfer Bitcoin Wallet to Bank Account: A Step-by-Step Guide
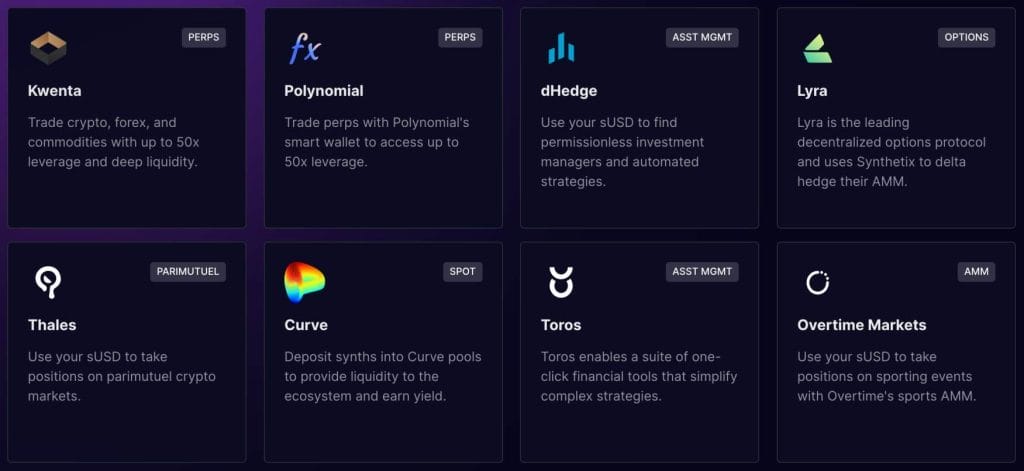
Bitcoin Price Volume: A Comprehensive Analysis
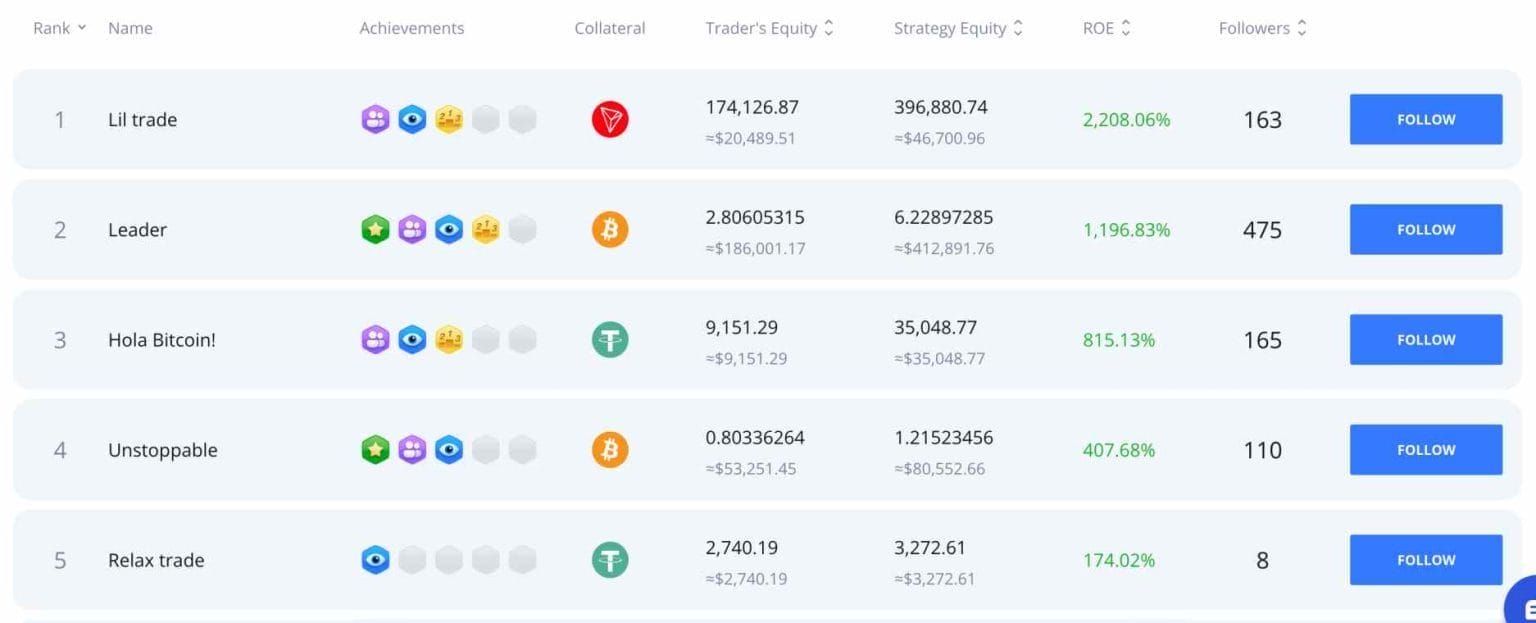
Bitcoin Mining Idle Simulator: A Thrilling Journey into the Virtual Cryptocurrency Mining World
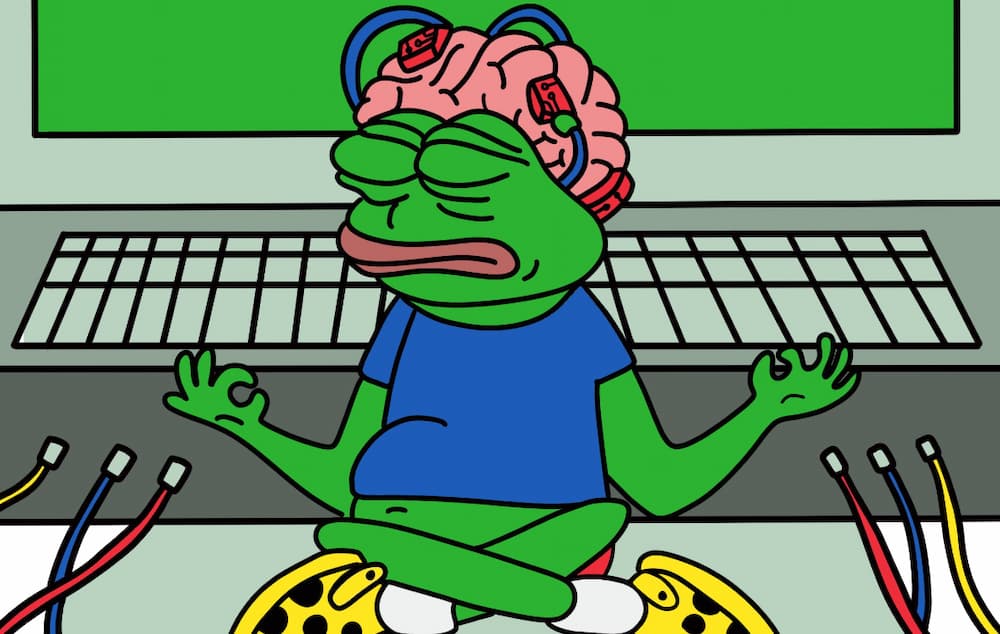
How to Create Free Bitcoin Wallet: A Comprehensive Guide

Binance Coin: Should I Buy?

The Importance of Minimum Hashrate for Bitcoin Mining
links
- Top Ten Wallets for Bitcoin: Secure Your Cryptocurrency Assets
- When Was Luna Listed on Binance: A Comprehensive Look into the Crypto Revolution
- ### The Rise of Mining Pools for Bitcoin Cash: A Comprehensive Guide
- Top 20 Richest Bitcoin Wallet Holders: A Closer Look at Cryptocurrency's Elite
- Time Series Bitcoin Price: A Comprehensive Analysis
- **RTX 3090 for Bitcoin Mining: A Game-Changer in Cryptocurrency Mining
- Bitcoin Price Will Fail: Why the Cryptocurrency Bubble is Set to Burst
- Binance Smart Chain Reef: A New Era of Blockchain Innovation
- Binance Smart Chain Reef: A New Era of Blockchain Innovation
- Bitcoin Mining in Nigeria: A Booming Industry with Great Potential